おはようございます。
自分、実は少し前にPCを買い替えたんですが、新しいPCで開発環境の構築を行っていなくてですね。
ふと、せっかくだし簡単な環境構築位しとくか~と思い至り、実際に環境構築を行いました。
ということで、今回は自分にとっての備忘録という意味も込めて環境構築の手順について書いてみようと思います。
環境としてはWindows11上のWSL2を想定しており、コマンドライン上だけで完結するのでそこまで難しくはないと思います。
では本編行ってみましょう!
今回構築する環境について
まず最初に、本記事で紹介する環境についてのお話を簡単にしておきます。
環境構築のゴール
冒頭やタイトルでも書いた通り、本記事ではWSL2をインストールし、Pythonで書いたコードを実行できる環境を構築することを目指します。
Pythonの実行環境といってもいろいろとありますが、自分が最近データ分析を行っている関係もあって、特にJupyter Labでの開発環境を整えようと思います。
WindowsでPythonの実行環境を整えようと思ったら
- Windows版のPythonをインストールする
- Windows版のAnacondaをインストールする
などの選択肢もあるんですが、今回はWSL2を用います。
WSLを用いる理由
もしかしたら単純にPythonを使える環境を整えるだけであれば、WSLを用いずWindowsに直接PythonなりAnacondaなりをインストールした方が簡単かもしれません。
ただ、WSL2を用いる場合、別の開発環境を整えようと思ったときに導入するのが楽になるというメリットがあると思っています。
WSL2を導入するということはWindows上にほぼ完全なLinux環境(デフォルトの設定ならUbuntuのはず)を用意できるということで、これがかなり大きい。
Linuxを触ったことがある人ならわかってくれると信じているんですが、Linuxってコマンドラインでアプリのインストールが出来るので追加で何かをインストールするのがめっちゃ簡単なんですよ。
なので、例えばCの開発をしたくなったらCのコンパイラを、LaTeX環境が必要になったらTeX liveをコマンド一つでインストールできちゃうってわけですね。
で、実行しようと思ったら同じくコマンドラインから実行できると。
これがWindows上に直接環境を整える場合だとCのコンパイラのインストールやTeX Liveのインストールを完全に別でやらないといけないし、それぞれの管理も面倒です。
普段のゲームやネットサーフィンは通常のWindows、開発はWSL2と完全にわけることでどこに何があるのか迷うこともなくなり、管理もしやすい。
なので、環境の拡張がしやすい点や管理がしやすい点から自分はWSL2での環境構築を選択しました。
環境構築手順
ということで、ここからは具体的なインストール手順を書いていこうと思います。
といってもそんなに難しいことはなく、PowerShell上でコマンドを叩いていくことでインストールできます。
ちなみにPowerShellはWindows下部の検索欄でPowerShellと入力することで見つけることができます。
まずはWSL2のインストールを行います。
これはwsl –installとコマンドを入力すればOK。
$ wsl --installインストールが済んだらPCを再起動します。
PowerShellでwsl -l -vと入力し、バージョン2と表示されていればインストール成功です。
$ wsl -l -v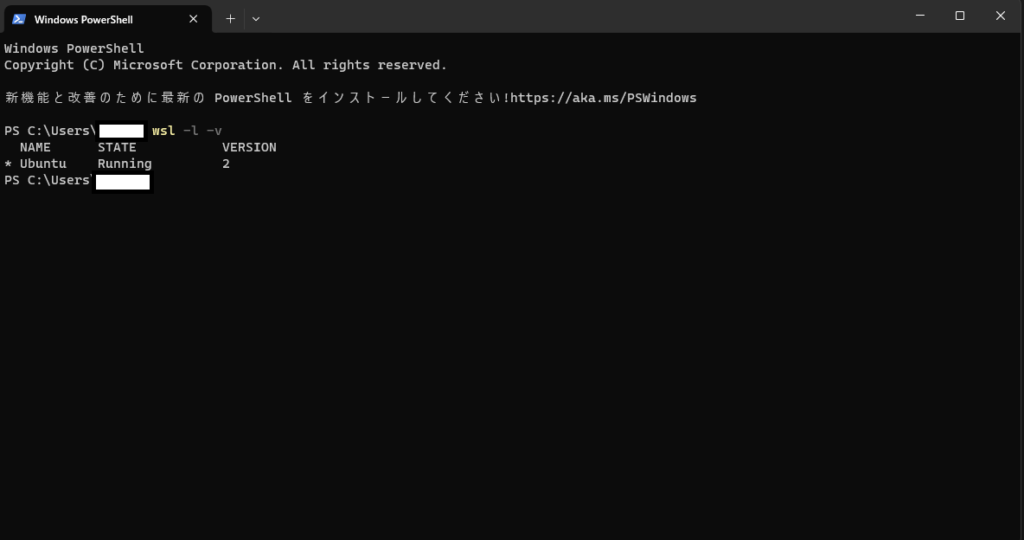
次に、新たにインストールされたUbuntuというアプリを起動します。これ以降の作業はすべてUbuntu上で行います。
Ubuntuを起動するとユーザ名とパスワードの入力を求められるので入力しましょう。
なお、このユーザー名とパスワード入力を求められた際に自分で設定するものなので自由に入力して大丈夫です。
また、これはUbuntu用のものなのでWindowsのユーザ名やパスワードとそろえる必要も特にありません。
次のコマンドで念のためにUbuntuを更新しておきましょう。
$ sudo apt update
$ sudo apt upgradeここまででWSL2の導入は完了です。
次にPythonの実行環境を整えていきましょう。
多分すでにPython3がインストールされているとは思いますが、一応Pythonのインストールをします。
$ sudo apt install python3次にPython用のパッケージをインストール、管理するためにpipをインストールします。
$ sudo apt install python3-pipここまででPython環境の整備とPythonのパッケージをインストールする環境の整備ができました。
最後にJupyter Labのインストールですが、これも今インストールしたpipを用いて簡単に行えます。
具体的には、以下のコマンドを叩けばOK。
$ sudo pip install jupyterlabこれでJupyterlabのインストールまで完了です。
パスの設定などは行っていませんが、自分の環境では特に必要ありませんでした。
なお、今回はWSL2にブラウザを入れていないので、Jupyter Labを起動してもブラウザは立ち上がりません。
じゃあどうしたらいいのかというと、Jupyter Labを起動した際にシェル上に表示されるURLをブラウザに張り付ければOKです。
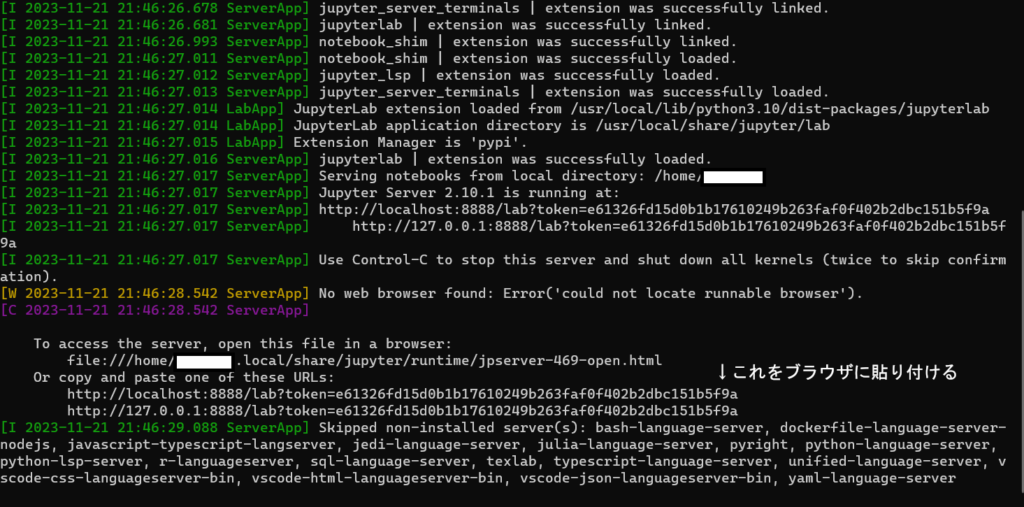
ちなみに、Jupyter Labは以下のコマンドで起動できます。
$ jupyter-labこの時に使うブラウザは普通にWindows側のブラウザで問題なく、URLを張り付けるとこんな感じでJupyterlabが起動します。
自分はデータ分析を行うつもりなので、データ分析でよく使う最低限のパッケージもpipでインストールしておきます。
$ sudo pip install numpy scipy pandas matplotlib scikit-learn seaborn他にも必要なパッケージが出てきたら適宜入れましょう。
以上で今回の環境構築は終了です。
今回行わなかったこと
最後に、今回の環境構築で行わなかったことを書いておきます。
Python以外の開発環境
今回はとりあえずPythonの開発環境の構築を目指したので、それ以外の言語やLaTeXの環境は構築しておりません。
なので、これらが必要な場合は別途環境を整える必要があります。
といっても、これもコマンド一つで結構簡単にできるので興味がある人や環境構築が必要な人はチャレンジしてみてください。
GUI環境
また、GUI環境についても用意していません。
最近のWSL2では特に何もしなくてもGUIアプリが動く…と聞いていたのですが、試しにxeyesを起動したところ見事に表示がバグりました。
なので、多分従来通りXサーバーを用意したりする必要がありそうです。
UbuntuからGUIアプリを呼び出す予定が特になかったので今回は特に行いませんでしたが、今後必要になったらGUIの設定もするかもです。
もし行ったらこの記事に追記するかもしくは新しく記事を書くと思います。
まとめ
ということで、今回はWSL2に簡単な開発環境、特にPythonの開発環境を用意したので、その手順について書いてみました。
本記事の手順により、最低限Jpyterlabを使う環境を構築することができるはずなので、Jupyterlabに興味がある人は是非試してみてください!
ではまた!











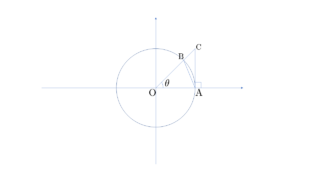
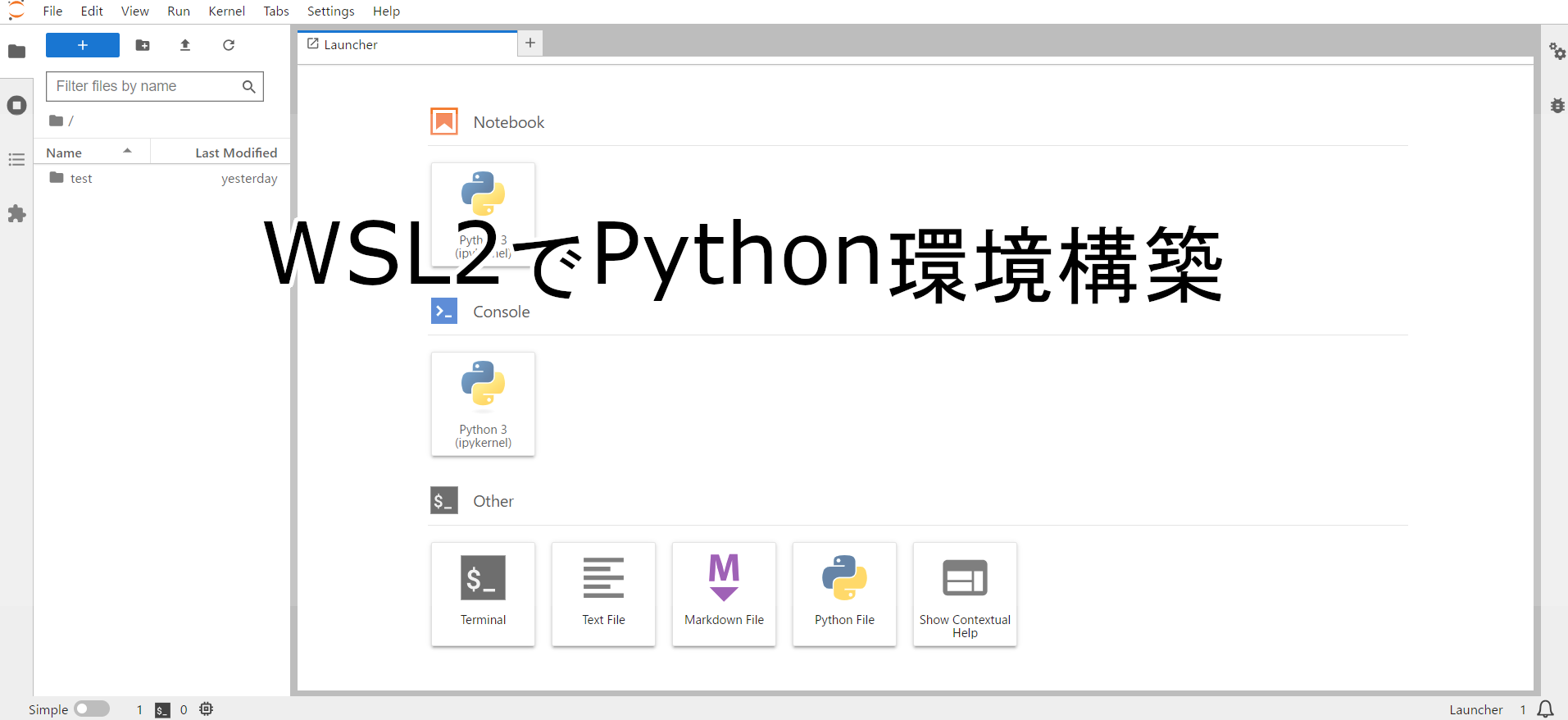
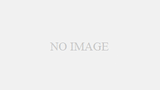

コメント