PCで作業をするときに、何か動画を流しながら作業をすることってあったりしませんか?自分は割とよくやります。
もちろんガチで集中するときは動画は付けないことが多いのですが、単純作業を長時間やらなきゃいけない時なんかは軽い気分転換も兼ねて大体動画や配信を流しながら作業してます。
ただ自分はシングルモニタ環境なので、作業用の動画と実際の作業画面をいい感じに同時にモニタに出せず、動画はラジオ代わりに使うことが多かったり。
それはそれで動画に見入ってしまう事がなくていいんですが、デュアルモニタだったら片方のモニタで動画を開いておいて、もう片方のモニタで作業と言った感じに、マルチタスクが簡単にできるのになぁと思っていたのも事実。(どうでもいいけど動画見ながらの作業をマルチタスクって言うといきなりかっこよくなるな)。
で、たまたまchromeのピクチャ・イン・ピクチャ(pipと略します)と言う機能を知ったんですが、この機能を使うとこんな感じで最前面に動画を固定することができました。
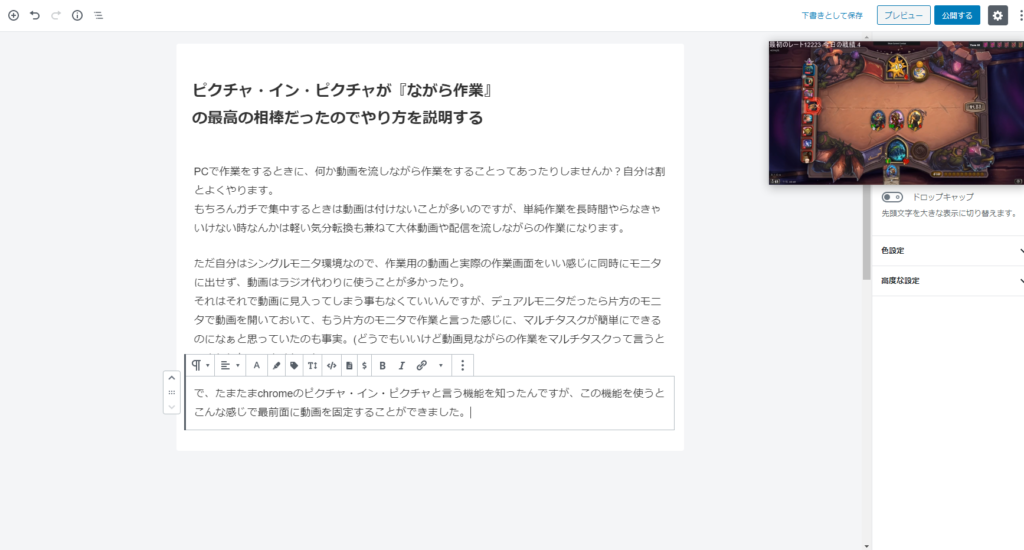
例えば、別のウインドウで動画を開いて、ウインドウサイズを小さくすることでも同じことできるのでは?と思うかもですが、それだと作業中のウインドウをアクティブにした時に動画のウインドウが裏側に行っちゃうはずなんですよ。
上手く説明できてる気がしないので、なにいってんだこいつと思った人は一回自分で試してくだされ。
こんな感じで個人的には中々便利な機能、と言うか求めていたドンピシャな機能だなって思ったので、以下ではよく自分が利用している
- YouTube
- ミルダム
- OPENREC
の3サイトについて、ピクチャ・イン・ピクチャのやり方を説明していきます。地味に3サイト全部微妙にやり方が違うのが絶妙に厄介。とは言え、全部簡単にできます。
また、twitchではpipができないので、代替案を書いておきます。
以下の説明では、PCのOSはWindows 10で、ブラウザはGoogle chromeを使用することを前提とします。
2023/2/19追記
Windows 11でGoogle chromeを使った場合も以下に書いてある手順でpipが出来ます。
また、ミルダムは現在ほとんど利用していませんが、参考として残しておきます。
各サイトでのpipのやり方
ということで、各サイトでのピクチャインピクチャのやり方を解説していきます。
ミルダムの場合
ミルダムとはゲーム配信サイトで、配信者が時給をもらえるサイトとして、去年の年末くらいだったかな?に話題になったサイトです。
最近格ゲーのウメハラさんもここでの配信を始めたりと、最近勢いを増してきているミルダムですが、ピクチャ・イン・ピクチャにも対応してます。
やり方は今回説明する3サイトの中でも一番簡単で、再生している画面の右下にミニプレイヤーってボタンがあるのでそれをクリックするだけ。簡単!
OPENRECの場合
OPENRECもミルダムと同様にゲーム配信サイトです。こいつゲーム配信ばっか観てんな。
OPENRECではスプラトゥーンとシャドウバースの配信が多いのが特徴で、自分はどちらもやってるので昔からよくお世話になってるサイトでもあります。最近は特にスプラ配信をよく観てるかな。
OPENRECでピクチャ・イン・ピクチャをする方法も簡単で、配信画面上で右クリックをするとピクチャーインーピクチャって項目があるので、それをクリックすればOK。
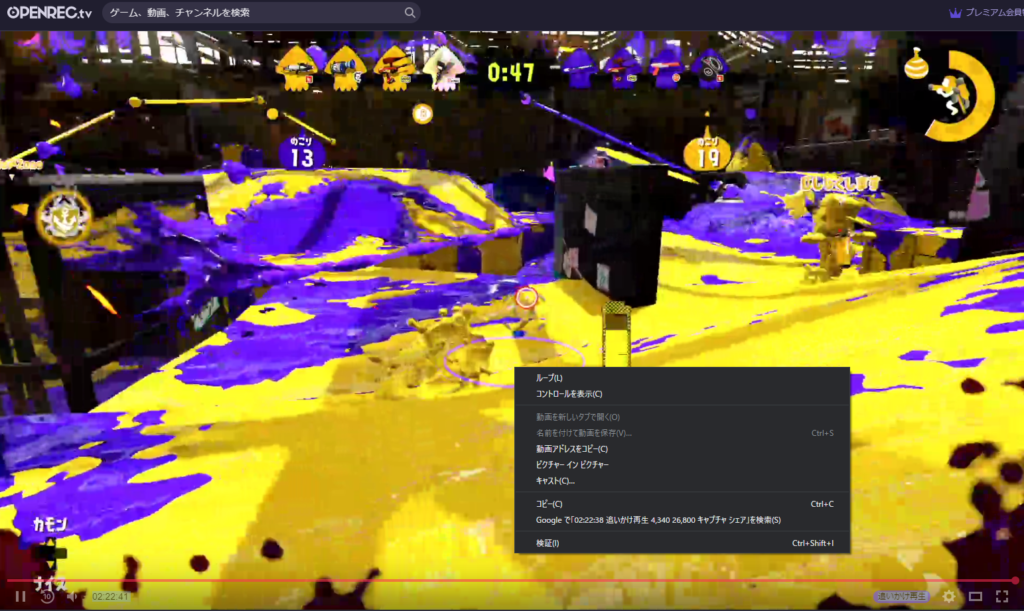
ミルダムとは手順が違いますが、こちらも簡単ですね。
ちなみに余談ですが、OPENRECって配信するのに権限をもらう必要があるあったのですが、自分は以前もらってたりします(謎マウント)
結局一度も配信してないけどね。
YouTubeの場合
次にみんな大好きYouTube。YouTubeはほとんどの人が知ってるだろうからサイトの説明は省略します。
YouTubeでのピクチャ・イン・ピクチャのやり方もミルダム、OPENRECと微妙に異なっていて、しかも何気に一番わかりづらいです。
と言っても全く複雑ではなく、再生画面で二回右クリックするだけ。するとこんな感じでいくつか項目が出てくるのでピクチャー イン ピクチャーを選択しましょう。
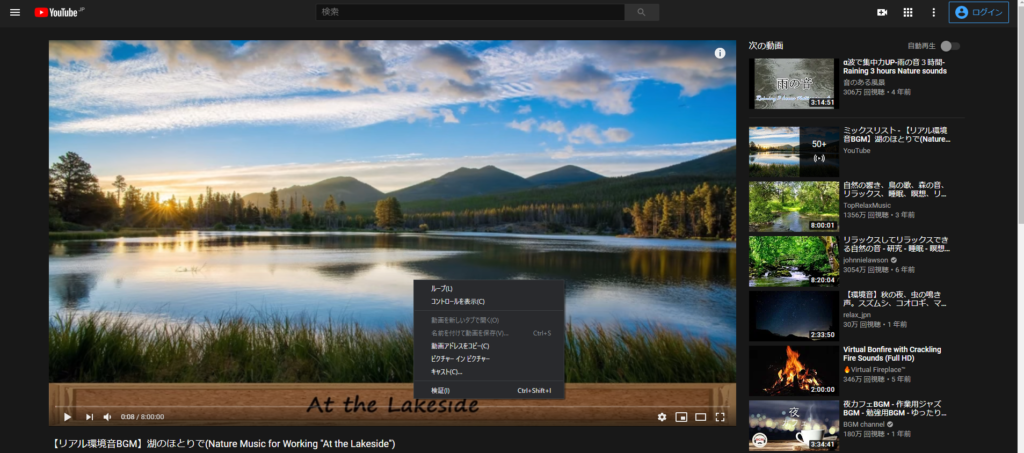
二回右クリックというのがミソで、一回だと別のメニューが出てきてしまいます。ちゃんと二回クリックしましょう。
twitchの場合
ツイッチとは世界最大規模のゲーム配信サイトで、当然ツイッチでもpipが可能…と思いきやなんとツイッチではpipが出来ません。
なので、ツイッチでpip的なことをしようとすると別の方法を使わなければいけないのですが、最前面でポーズというソフトを使うことができます。
これはその名の通りウインドウを最前面に固定することができるソフトで、こちらからダウンロードできます。
このソフトを起動している状態で別のウインドウでツイッチを開き、pauseキーを押すことでツイッチの画面を最前面で固定することが出来ます。
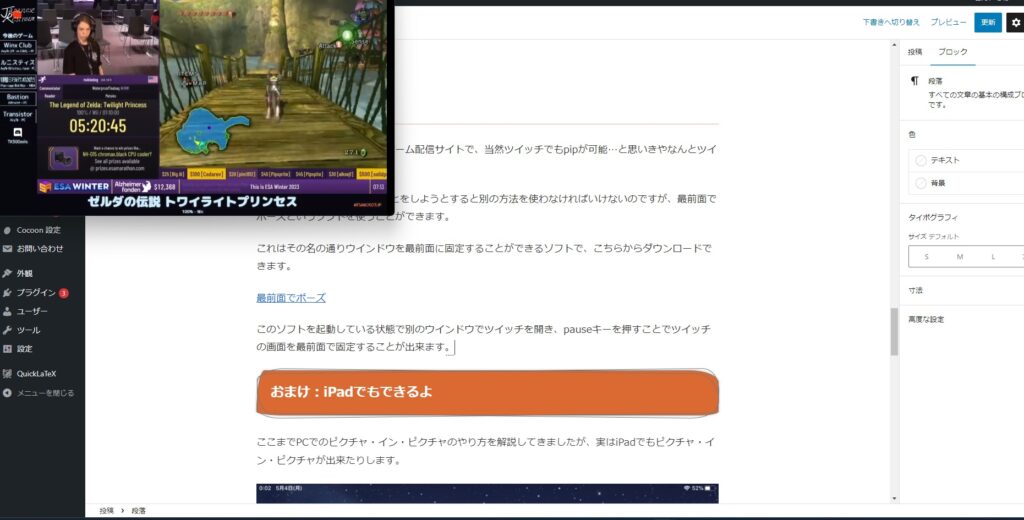
厳密にはpipではないですが、最前面でポーズを用いることで「それっぽい」ことをすることができます。
おまけ:iPadやiPhoneでもできるよ
ここまでPCでのピクチャ・イン・ピクチャのやり方を解説してきましたが、実はiPadやiPhoneでもピクチャ・イン・ピクチャが出来たりします。
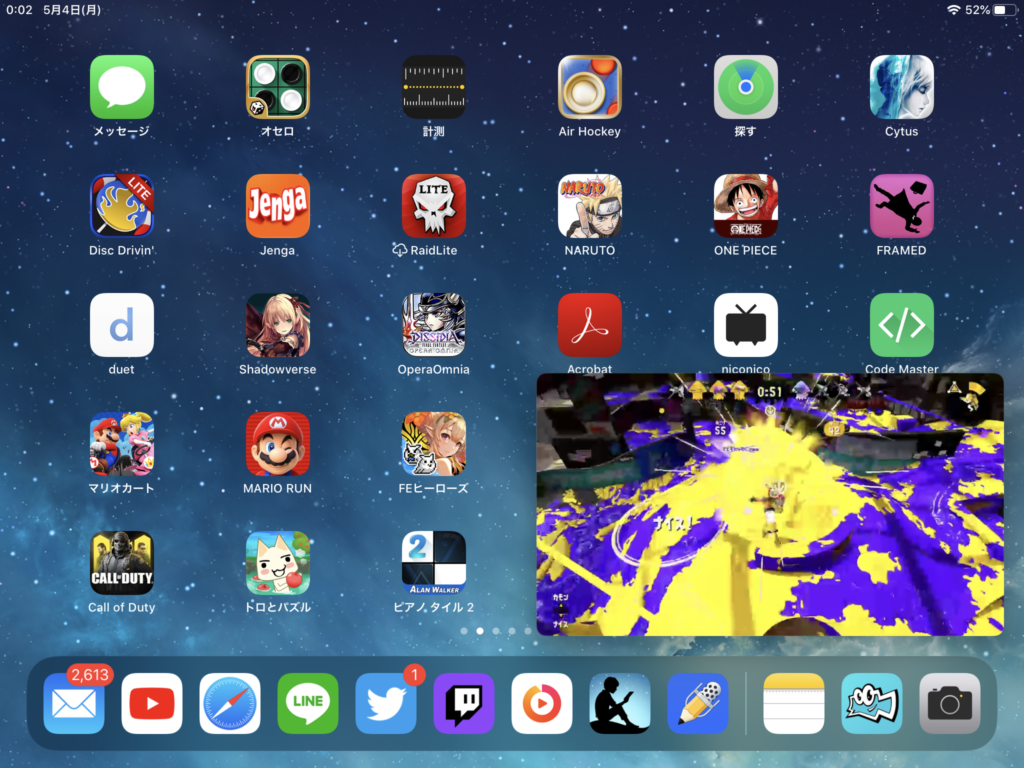
自分が確認した限りでは、
- OPENREC
- ミルダム
- Twitch
で利用可能でした(それぞれアプリを使用)。YouTubeではできなさそうでした。もしかしたらプレミアム会員だったら出来たりするのかな?
やり方は簡単で、設定→一般→ピクチャインピクチャの自動的に開始をオンにした状態で再生中にホーム画面に戻ればそれでOKです。
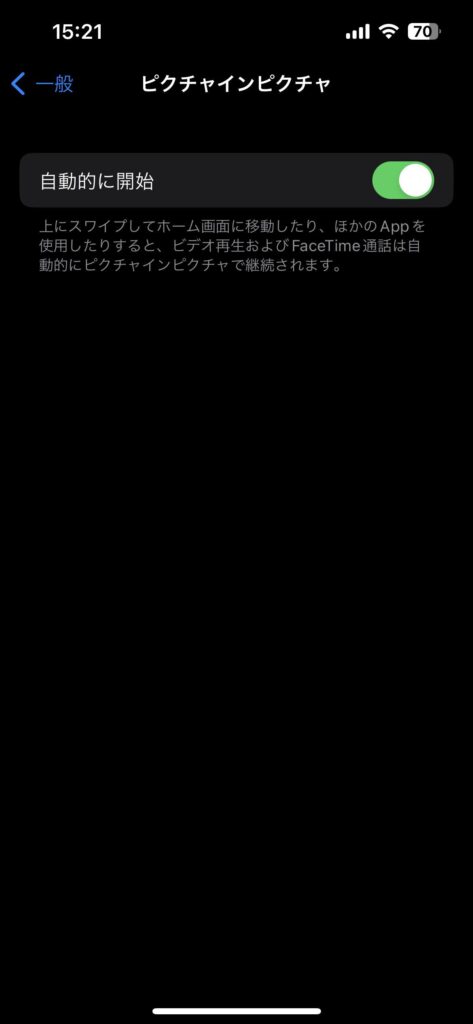
ここをオフにしていた場合多分サイトごとに手順が異なるのかな?
とはいえ、この項目をオフにする必要はほぼないと思っているので、オンにしっぱなしでいいでしょう。
おわりに
と言うことで、今回は最近発見して便利だなーと思った機能、『ピクチャ・イン・ピクチャ』について解説してみました。
解説しておいてあれですが、本当に集中したいときはこの機能使わない方がいいかもしれないです。動画に集中しちゃうかもですしね。
『〇〇したくない人は絶対に見ないでください。△△すぎて必ず〇〇してしまいます』的なうさんくさい文章になってしまったところで今回の記事を終えようと思います。
ではまた。









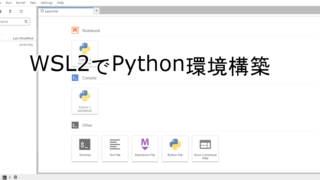

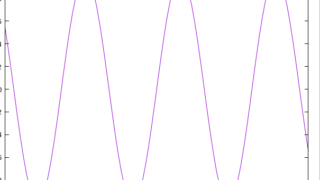



コメント