こんにちは、Jrです。
今日はWindows Subsystem for Linux(略してWSL)を使ってプログラムやTeXが書ける環境を作ってみよう!って記事になります。
Windows上で手軽にプログラム書いたりするのにWSLは便利だと思うので、興味があったらぜひお試しあれ。
ただ一つ注意があって、この記事は以前(おそらく2019年の4月ごろ)インストールした際のメモを基に書いているので、バージョンなどによっては少し手順が違うかもしれません。ご了承ください。(近々自分でももう一度インストールしてみるつもりではあります)
ではいってみましょう!
追記:
GUI環境を構築するための記事も書いたので、良かったらそちらもどうぞ!
なんでWSL?
WSLとはWindows 10から追加された機能で、Windows上にLinux環境を再現するためのものになります。
LinuxというのはOSの一つですが、今回の記事ではLinuxについての説明は特にしないでおきます。WSLを使ってみるだけなら多分説明しなくてもいいと思うし、そもそも自分の知識ではあまり詳しい説明はできないっす…。
Linuxを使う理由はいくつかあると思うんですけど、ソフトウェアのインストールや更新がコマンド一つで簡単にできるのが大きいんじゃないかと個人的には思います。特にプログラミング関連。
あと確かフリーライセンスで無料で使えた気がするので、これもLinuxを使う大きな理由になるかなと(自分も一回くらい安いパソコン買って自分でLinuxインストールしてみたい)
とまあ何かと便利なLinuxですが、一方で、Windowsを使いたい場面っていうのもあると思います。例えばoffice関連とかゲームがしたいとかね。
むしろ開発関係以外の普段使いに関しては、使い慣れていることもあってWindowsの方が便利に感じる人も多いかと。
ということで、
- 普段はWindowsを使う
- 開発ではLinux環境を使う
と使い分けができると何かと便利でハッピー!!かもしれないですね。
でもそのためにわざわざLinuxのマシンを用意するのはなかなか面倒。
じゃあWindowsマシンに仮想的にLinux環境を作っちまおう!ってなって、それを実現するのがWSLというわけです。
実はWindows上にLinux環境(Unix環境かも?)を構築する方法は他にもいくつかあって、例えばCygwinやMinGWといったフリーのソフトがあったりします。
これらと比較したときに、WSLはMicrosoftが提供しているので導入が簡単であったり、かなりLinuxに近い環境が作れるところがメリットになるかと思います。
ちなみにMacはほとんど使ったことないので、Macでは開発環境どうするのかといった話はわからんです。。
WSLのインストールと最小限の設定
さて、ではここからは実際のインストール方法を書いていきます。
WSLの有効化とインストール
まず、左下のWindowsアイコンをクリックし、設定を開きます。するとこんな画面が出ると思います。
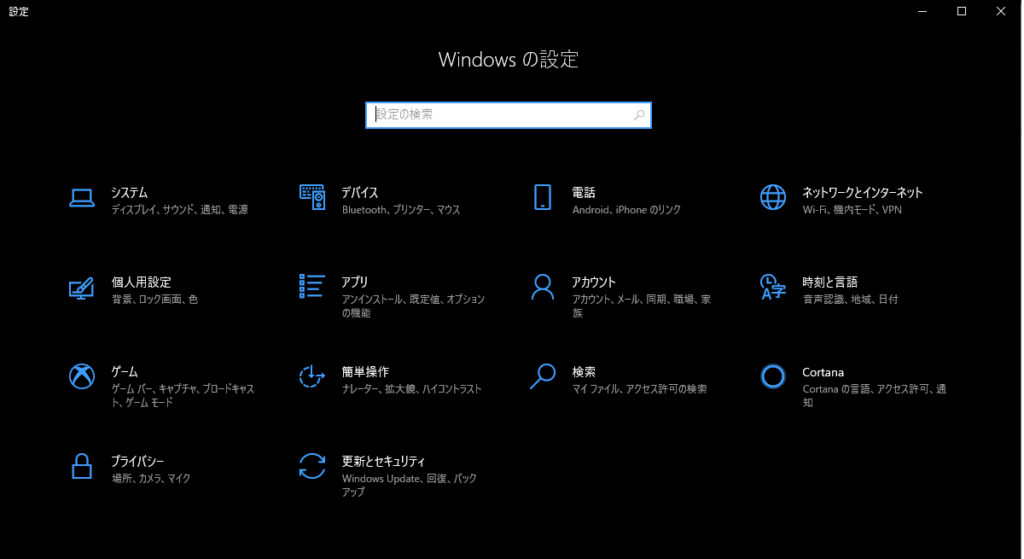
次にアプリ、プログラムと機能の順にクリックします。
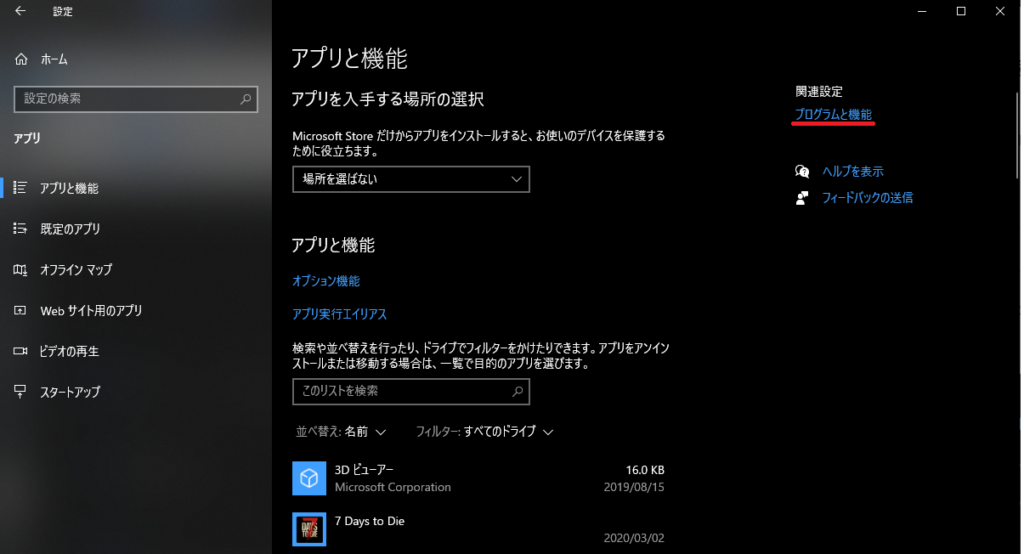
Windowsの機能の有効化または無効化をクリックします。
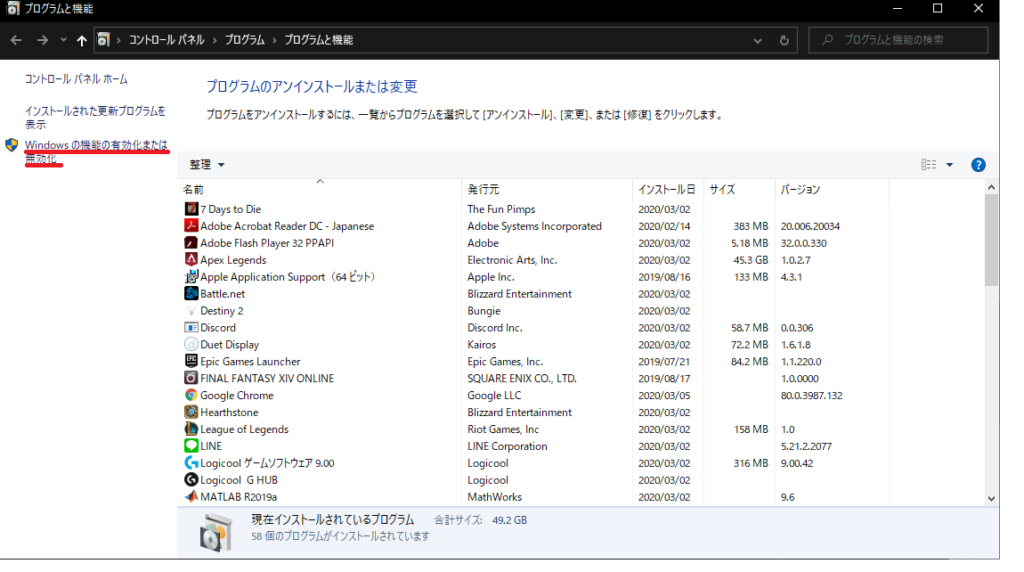
いろいろゲームインストールしてるけど気にしてはいけない
Windows Subsystem for Linuxの項目にチェックを入れ、OKをクリックします。
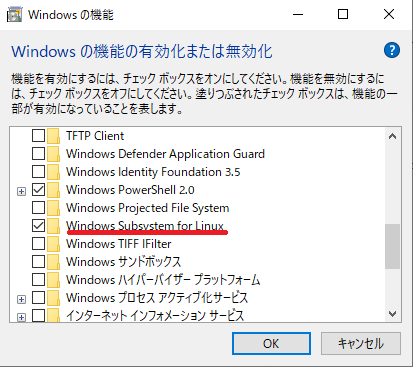
ここまででインストールの準備はできたので、いよいよインストールしましょう。
Microsoft Storeを開き、検索欄にubuntuと入力する(Linuxに関してある程度知識がある方向けに捕捉しておくと、ubuntu以外のディストリビューションも確か用意されています。ですが自分が使用しているのがubuntuなのでここではubuntuの場合を例に挙げて説明します)
検索結果の中から適当なubuntuを選択してインストールする(基本的に最新のものをインストールすればいいと思います)
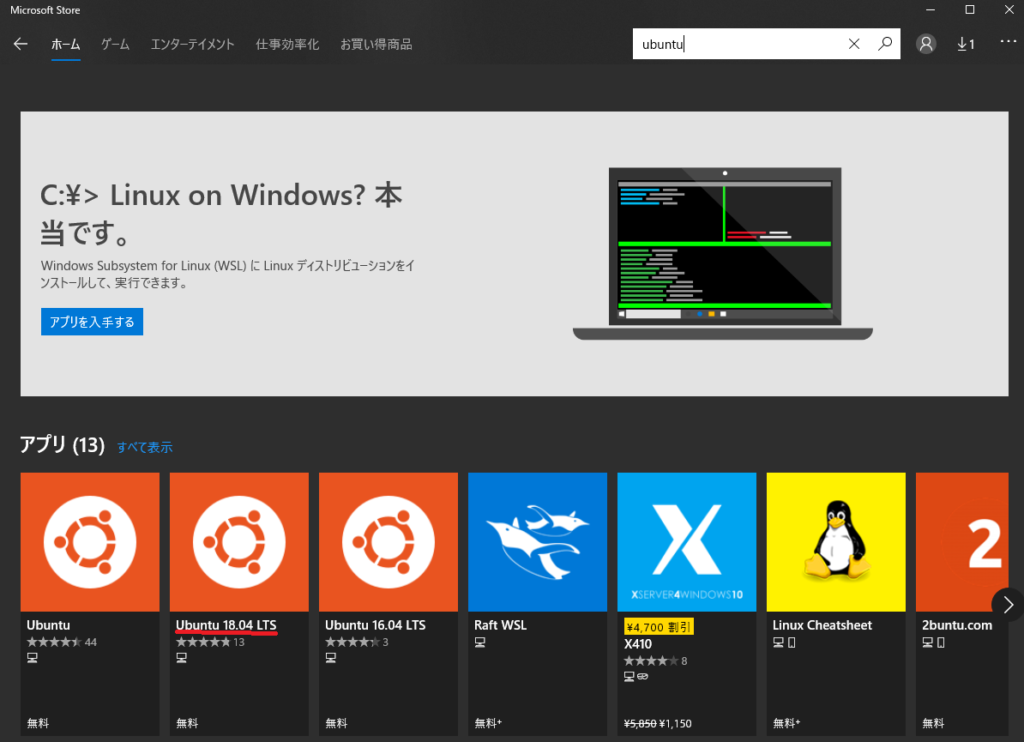
これでインストール完成ですので、WindowsのスタートメニューにUbuntu18.04が追加されていると思います。
初期設定と最低限のパッケージ
ubuntuの初期設定をしてしまいましょう。
Ubuntuをクリックするとシェル(コマンドプロントのようなもの)が開き、「インストールしてるからちょっと待ってね」といった旨のメッセージが表記されます。
その後、ユーザ名を入力するように言われるので、適当に決めて入力します。これはWindowsのユーザ名と全く関係ない名前でもOK…だったと思います。
今度はパスワードを入力するように言われるので、これも適当に決めて入力すると再入力するように言われるので再入力します。
ちなみにこの時決めたパスワードは、ubuntu上でソフトをインストールするときに使うので覚えておきましょう。
とりあえずこれでインストールは完了です。
ですが、ついでなのでもう少し細々とした設定をしておきましょう。
まずはubuntu上で
sudo apt updateと入力してアップデートがあるか確認します。その際パスワードを聞かれるので先ほど決めたパスワードを入力します。
次に
sudo apt upgradeと入力し、アップデートを実行します。
この二つのコマンドを時折実行することで、パッケージを新しい状態に保つのがいいと思います(今久しぶりに実行したら更新にだいぶ時間かかってます…)
さらに、次のコマンドで日本語化パッケージを入手します。
sudo apt install language-pack-jaで、次のコマンドで日本語を有効化しましょう。文字コードもUTF-8になるのかな?
sudo update-locale LANG=ja_JP.UTF-8最後に、開発に最低限必要なパッケージをインストールします。
sudo apt install build-essentialこれでgccやg++あたりはインストールされます。あとmakeあたりもインストールされるらしいです。
まあとりあえずこれでcやc++で書かれたコードをコンパイルできるようになりました。
エディタやTeXのインストール
とりあえずここまででコンパイルは可能になったのですが、そもそもエディタがない!からコード書けない!ですよね?
まあ実際にはviやnanoが入っているので問題はないっちゃないんですけど、ちょっと癖ありますしね。
というわけで、人によってはエディタをインストールする必要もあるでしょう。ちなみに自分はEmacsを使ってます。
また、TeXで文章を書くには別途TeXをインストールする必要もあります。
さらに、このままではグラフィカルなことができず、シェル上でできることしかできません。なので、その辺の設定もしておいた方が何かと便利かと思います。
ですが、長くなってしまったので、その辺に関しては別の記事にしようかと思います(記事書くのに疲れたからじゃないヨ)
終わりに
今回はWSLの最低限の導入に関して記事にしてみました。ちょっと中途半端な感じになってしまったので、続きはなるべく早く書きたいと思います。
ではまた別の記事でお会いしましょう。








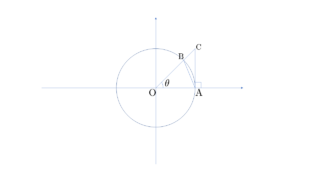


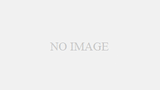
コメント