おはようございます、Jrです。
先日iPadOS 16.2がリリースされたので更新したところ、見覚えのないアプリがiPadに追加されていました。
それが今回ご紹介するフリーボードというアプリで、突然入っていた怪しいアプリというわけではなくApple純正のアプリになります。
どんなアプリか一言で説明すると、いろいろなファイルを貼り付けることができて、共同編集ができるホワイトボードアプリといったところ。
試しに使ってみたところ、かなり便利そうに感じたので、今回使い方や使ってみた感想、想定される使い道なんかを書いていこうと思います。
ちなみに自分は試せていないんですが、フリーボードはiPhoneでも利用できるようです。
iPhone版を試したら、そちらについての感想も書いてみようと思います。
それではどうぞ!
フリーボードの使い方
まずはフリーボードの使い方を簡単に説明していきたいと思います。
冒頭でもお話しした通り、フリーボードはiPadOSを16.2に更新したら自動的にインストールされました。
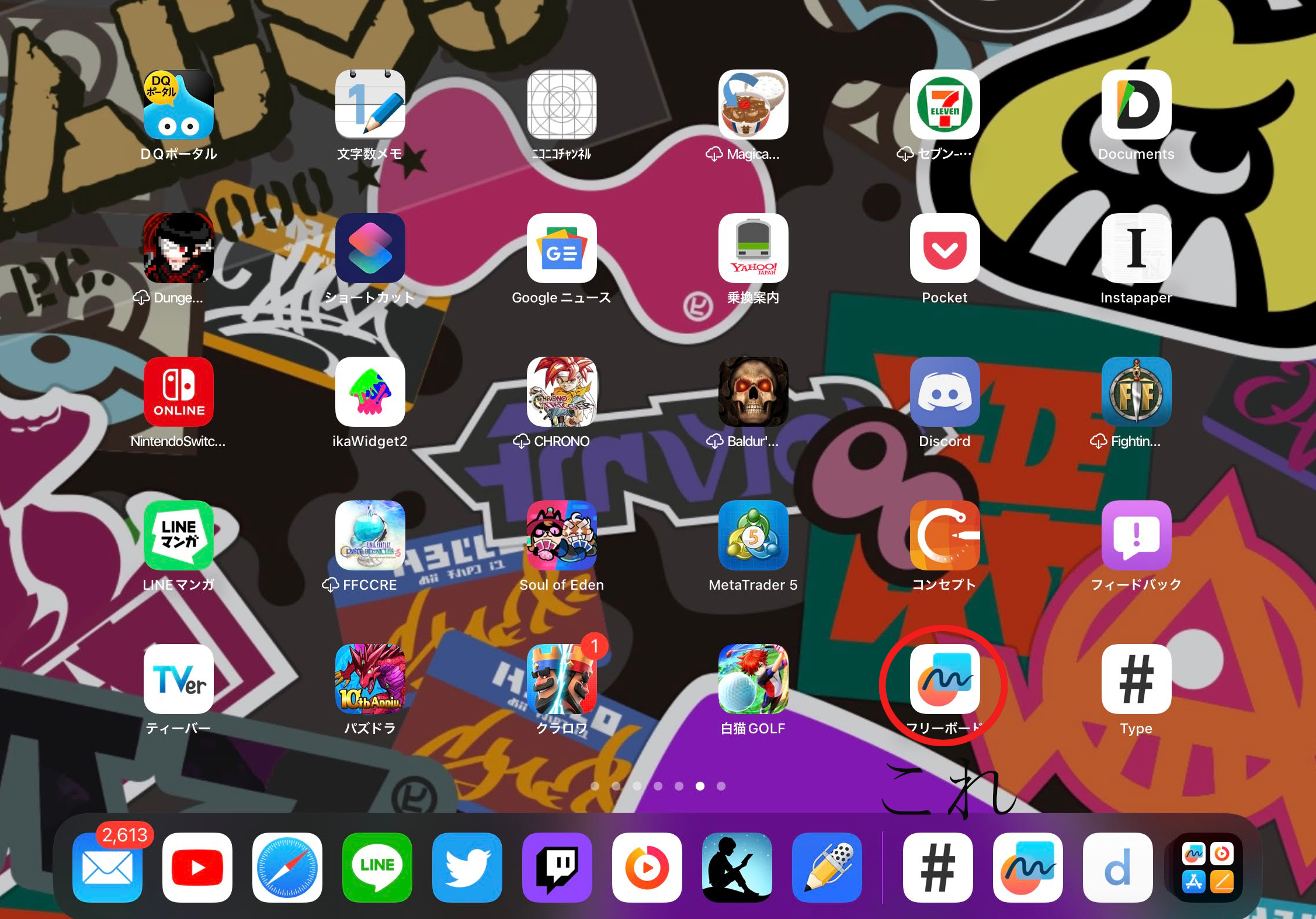
なので、特別なことをしなくても、OSを更新すればフリーボードを使い始めることができます。
フリーボードのアイコンをタップすることでアプリが起動します。
アプリを起動するとこんな画面になり、新たにボードを追加したり、以前に作成したボードに手を加えたりすることができます。
で、このフリーボード上で何ができるかというと、手書き入力やキーボードでのテキスト入力は勿論、実に様々な種類のファイルを貼り付けることができます。
順番に見ていきましょう。
まず手書き入力については、左上のアイコンをタップすることで開始することができます。
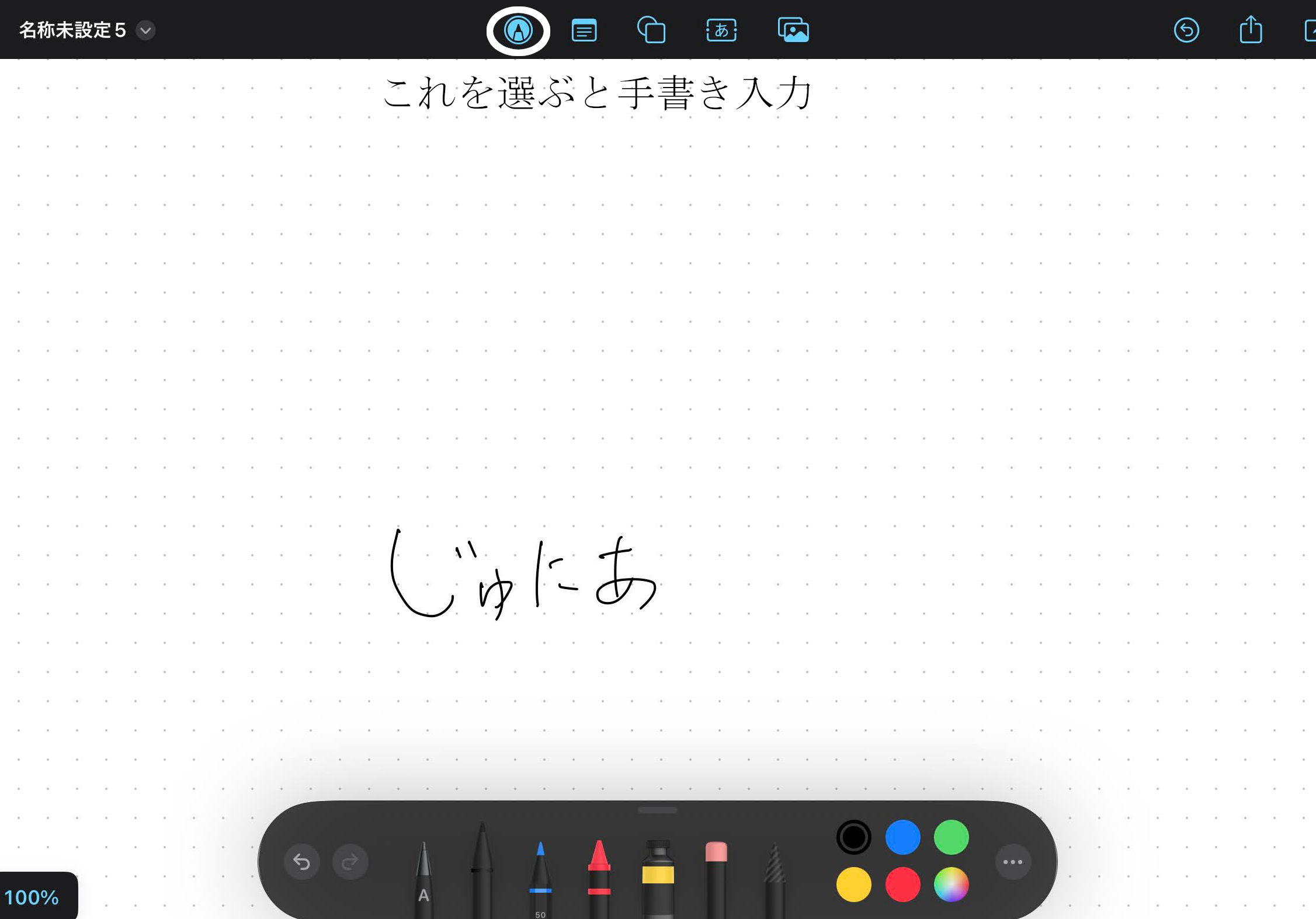
ペン先の種類やカラーは複数用意されており、適宜使い分けることが可能です。
また、Apple Pencilを使用している場合は、Apple Pencilで画面に触れると手書き入力モードになります。
次にこちらのアイコンをタップすることで、付箋を貼り付けることができます。
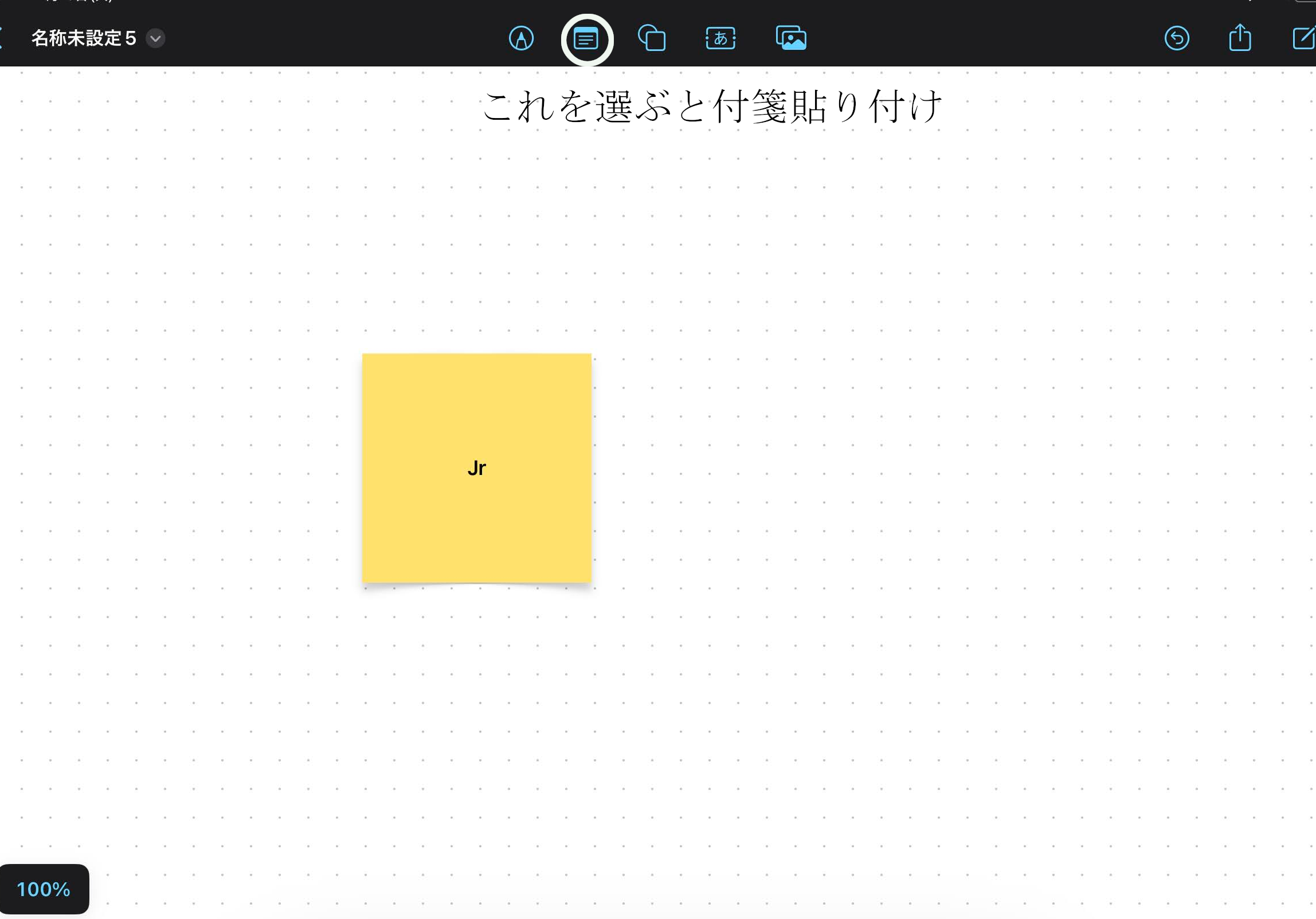
位置やサイズを調整することが可能で、勿論付箋には書き込むこともできます。
フリーボードに色々とファイルを貼り付けると、何がどこにあるのかわからないといったことが起きると思います。
そんな時に付箋でメモを貼っておくと整理がしやすくなるのかなと思います。
こちらのアイコンからは様々な図形を挿入することができます。
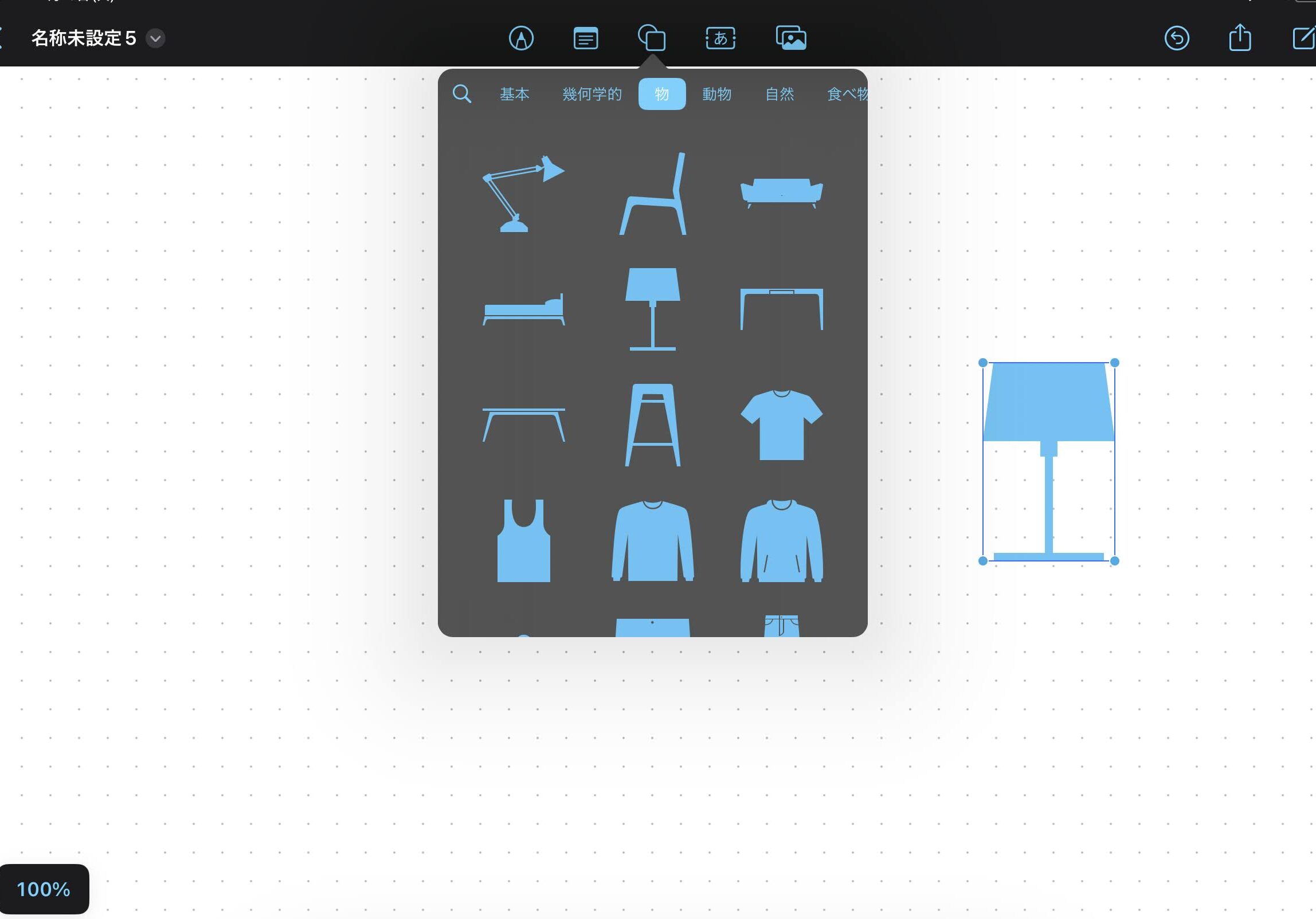
例えばフローチャートを作るときなんかに活用できそうですね。
また、この図形にも文字を入力することができるので、工夫次第で他にも色々できそうです。
それからこちらをタップするとテキストボックスを出すことができて、キーボードで入力をすることができます。
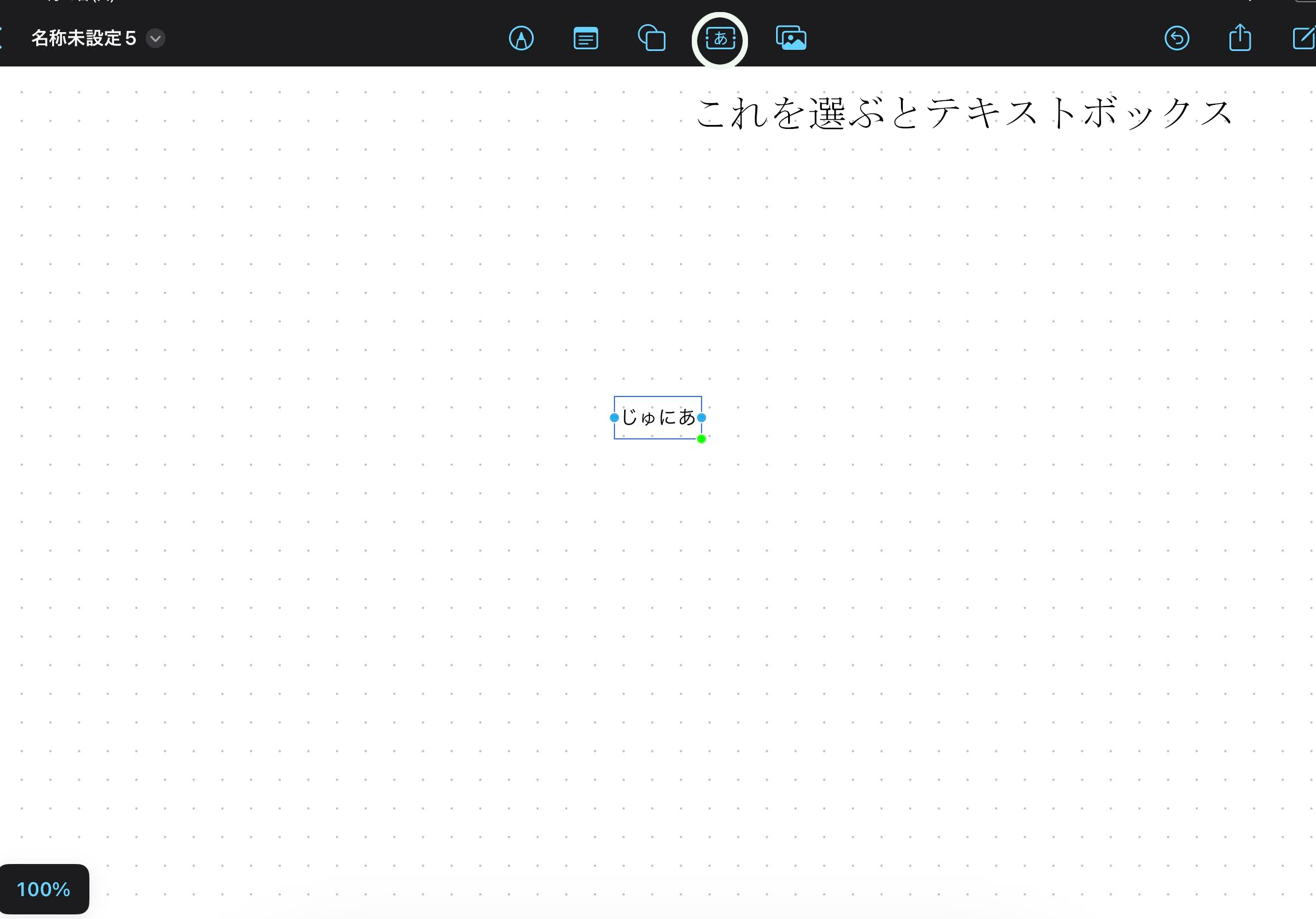
ソフトキーボードと外部キーボードどちらにも対応しているので、状況によって使い分けることができるでしょう。
最後に右端のアイコンをタップすることで様々な種類のファイルを貼り付けることができます。
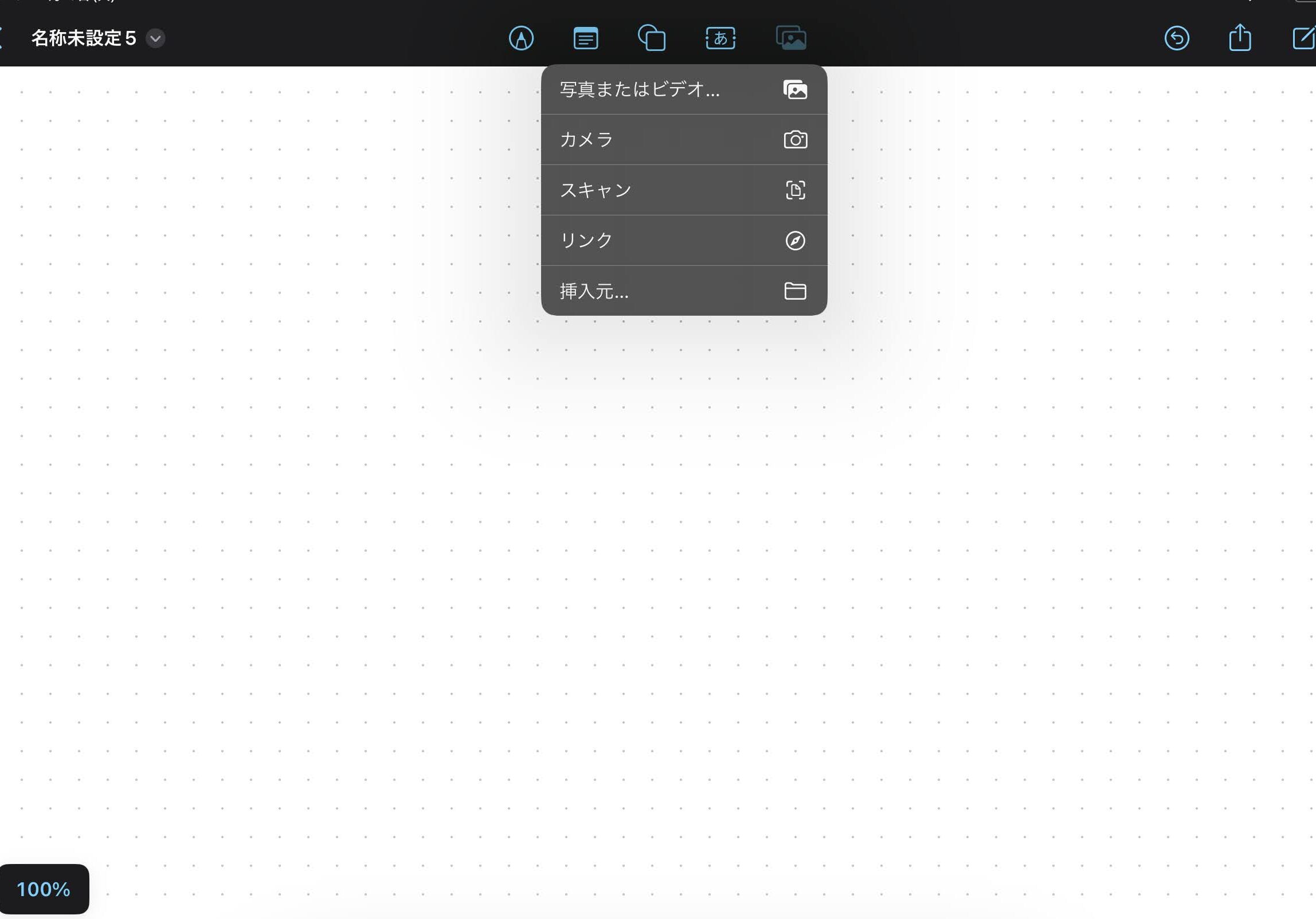
貼り付けることができるファイルは本当に様々で、
- 画像
- 動画
- webのURL
- PDFファイル
- テキストファイル
などに対応しています。
貼り付けたファイルに対するメモを残したり、共同編集者と議論を行ったりする、といった使い方がメインになるのかなと思います。
また、特に動画に関してはちょっとすごくて、貼り付けた動画をフリーボード上で観ることができます。
結構すごいですよね、これ。最初実行したときビックリしました。
また、恐らくキャンパスの大きさは可変だと思います。
文字を書き込んだりファイルを張り付けたりすると、それに応じてキャンバスが大きくなっていきます。
フリーボードの使い方に関してはこんなところかな。
実際にフリーボードを使って感じた感想
実際にフリーボードを使ってみたところ、何かを書くという作業だったら何にでも使えそうだなと感じました。
特にApple Pencilと組み合わせることで真価を発揮できるアプリですね。
キャンバスサイズが可変なこととApple Pencilの快適な書き心地を活かして、思い付くまま書きまくるという使い方が良いのかなと思います。
キャンパスサイズが可変なので、ガンガン書き込んでいってもスペースが足りなくなる、といったことはまず起きなさそうなのが嬉しいところ。
また、各種ファイルを張り付けることもできるので、説明のために画像を張り付けたり、逆に画像の説明をするといった事も可能です。
あとは上の方にも書きましたが、フローチャートを作成したりするのにも適していると思います。
こんな感じでアイデアを出したりクリエイティブな作業をするときに役に立つと思います。
今回はまだ試せていないんですが、共有編集機能を利用すればこの様なクリエイティブな作業を人と一緒に行うことができるというのがまたすごい。
Facetimeを使うことでビデオ通話をしながらの共同作業も簡単にできるので、リモートでの共同作業がかなり捗るんじゃないかな。
他にもホワイトボードアプリというのはいくつかありますが、Apple純正のアプリとして追加されたのが良いですね。
純正アプリだとOSレベルで色々サポートされるので、サードパーティ製より利便性が高くなることが多いので。
フリーボードを使って感じた感想はこんなところですかね。
フリーボードの使い方三選
前の項目で書いた通り、何かを書くという作業だったら何にでも使えそうなんですが、具体的な使用例を三つほど挙げてみたいと思います。
授業ノートとしての利用
まず、授業ノートとしても使うということが考えられます。
サイズが可変なフリーボードを使えば、黒板やホワイトボードに書かれたことをレイアウトを変えずに記録することができます。
これにより、あとで読み返した時に分かりやすいノートが簡単に作れるかも。
通常のノートだと、サイズの制限があるので黒板の内容をレイアウトそのまま書き写すのは難しいですからね。
また、矢印を使うことで、項目ごとの繋がりを分かりやすくするなど、豊富な記号を使うことで分かりやすいノートを作ることも出来そうです。
ゼミでの利用
これまた教育関係での利用例になってしまうんですが大学のゼミで通常のホワイトボードの代わりにこのフリーボードを利用するのもありだと思います。
他の分野でも勿論ホワイトボードを使うと思うんですが、特に数学系や物理系ではホワイトボードに数式を書き込んで、その数式を基に議論をするということが良くあります。
その際、このフリーボードを使うことで、誰かが書き込んだ式の修正や気になる点の指摘を手元で行うことが出来ます。
わざわざホワイトボードまで行かなくても修正出来て便利だし、人の近くに行く必要がないというのもgood。
未だにコロナが収束していないので、人との距離はなるべく取りたいって人もまだまだ多いですしね。
そんなわけで、ゼミでの利用というのも良い活用例だと思います。
ただ、ゼミの参加者が全員iPadを持っている必要があるので、ハードルは少し高いかも。
マインドマップの制作
思考をまとめたりアイデアを出すための技術としてマインドマップというのがあるのですが、このフリーボードはマインドマップの制作アプリとしても優れていると思います。
マインドマップって大きな紙にアイデアを書いていき、そのアイデアを線で繋ぐことにより制作するのですが、大きな紙の代わりにフリーボードを使うという寸法です。
また、マインドマップを作るときには、絵を書き込むことでさらにアイデアが出やすいらしいのですが、フリーボードに用意されている豊富な記号を絵として使うこともできます。
自分みたいに絵を描くのが苦手な人にとっては結構ありがたいですね。
こんな感じで、マインドマップの制作にもフリーボードは役に立つと思います。
まとめ
ということで、今回はiPadの新機能であるフリーボードを使ってみたところ結構便利だったので、使い方や使用例、感想などを書いてみました。
ではまた!


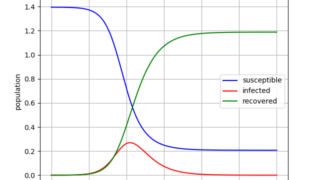









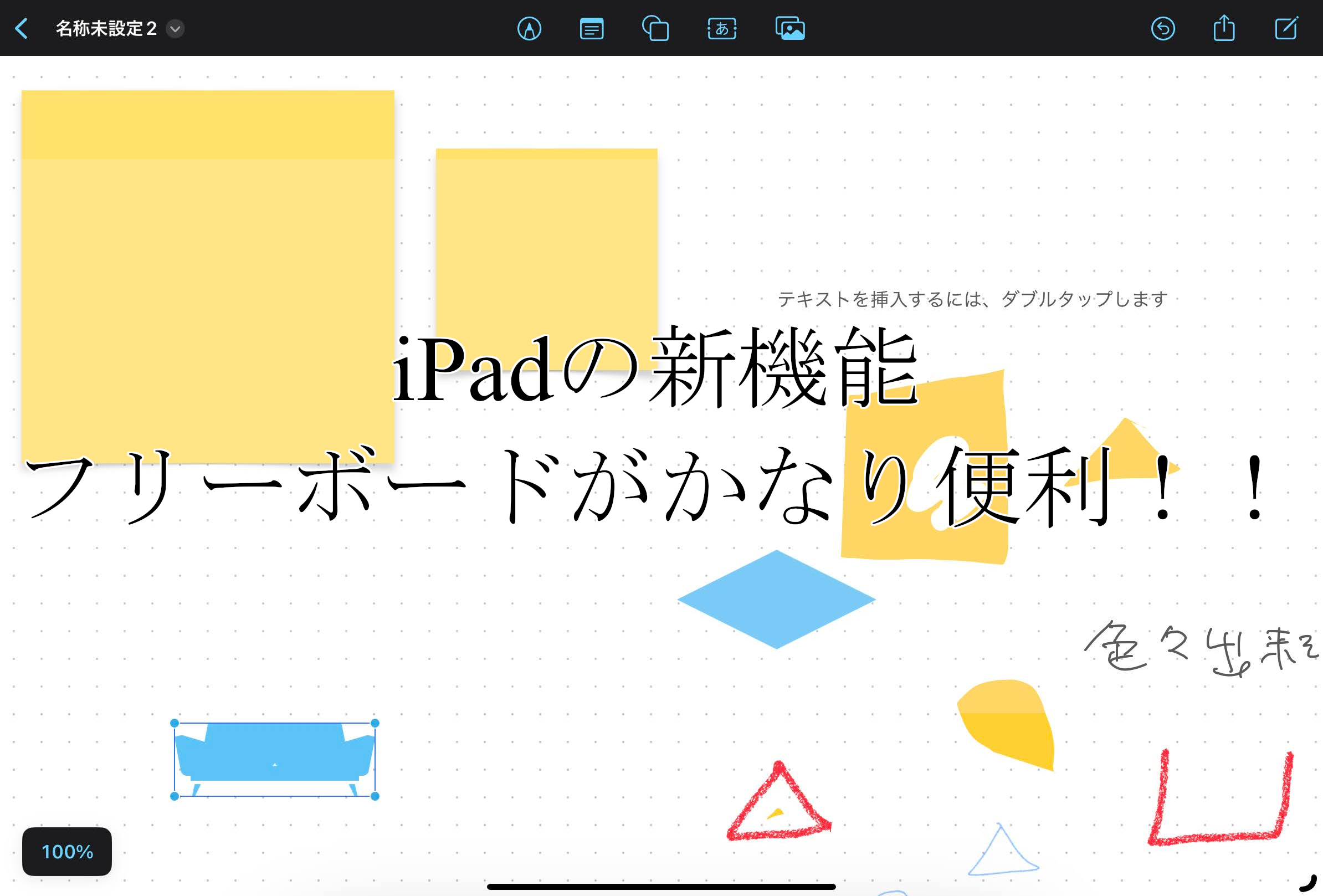


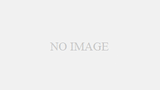
コメント